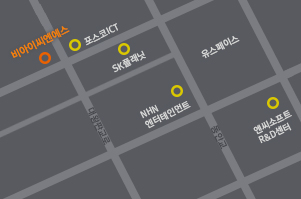tag. BI솔루션
-
2014-05-08 17:21
[Tableau Server] TABLEAU SERVER 8.1.5 업데이트 개선 내용 [스크롤 & 매개변수 ] 태블로 서버에 문서 게시 후 스크롤 및 매개변수(달력)이 제대로 작동하지 않는 경우가 발견 되었습니다.최근 태블로 서버 8.1.5 업데이트가 되고 위 경우에 대한 개선 사항 정리해 보았습니다. 정상 작동시 <SCROLL> <매개변수 "날짜"> 실제 작동시<TABLEAU SERVER 8.1.0>WINDOW SERVER 2008 R2 / EXPLORER 8Error: Javascript UnavailableJavascript is required to use Tableau Server.Please enable Javascript in your browser and reload this page. [ 해결 ] IE -> 도구 -> 인터넷옵션 -> 보안 -> 사용자 지정수준 -> Active Scripting "사용"으로 변경* 스크롤은 사용 가능하나 매개변수의 경우 직접 텍스트로 원하는 값을 지정해야 데이터에 적용됩니다. WINDOWS 7 / EXPLORER 11스크롤은 이동 가능하나 텍스트 테이블이 깨져 차트 확인 불가[ 해결 ]TABLEAU SERVER 8.1.5로 업데이트 후 정상 작동 WINDOWS 8.1 / EXPLORER 11정상작동 <TABLEAU SERVER 8.1.5>WINDOW SERVER 2008 R2 / EXPLORER 8Error: Javascript UnavailableJavascript is required to use Tableau Server.Please enable Javascript in your browser and reload this page. [ 해결 ] IE -> 도구 -> 인터넷옵션 -> 보안 -> 사용자 지정수준 -> Active Scripting "사용"으로 변경* 스크롤은 사용 가능하나 매개변수의 경우 직접 텍스트로 원하는 값을 지정해야 데이터에 적용됩니다. WINDOWS 7 / EXPLORER 11정상작동 WINDOWS 8.1 / EXPLORER 11정상작동 *** 되도록 최신상태를 유지하는 편이 좋겠네요 '_'

-
2014-05-08 17:05
[Tableau Desktop] 기존 뷰(View)에 적용된 서식을 다른 뷰에 그대로 적용하기 하나의 워크시트 작업이 끝나고 새로운 시트를 구성할때 서식을 똑같이 작업하는 수고를 덜고, 계속해서 그 서식을 유지 할 수 있는 방법이 있습니다. 1.상단 [메뉴 - 서식] 이나 원하는 곳에 오른쪽 마우스 버튼 서식을 선택해서데이터 뷰 모양을 사용자 임의로 변경했다고 하자 <Figurer 1> <Figurer 2> 2. 서식을 복사할 워크 시트의 하단 탭에 오른쪽 마우스 버튼을 클릭합니다.서식 복사 를 선택합니다. 2. 복사한 시트의 포맷을 적용할 워크시트에 오른쪽 마우스 버튼을 클릭합니다.서식 붙여넣기 를 선택합니다. 3. 서식이 적용되었음을 확인합니다.

-
2014-05-08 16:54
[Tableau Desktop] 간단한 데이터 통합(Data Blending) ※이전 게시물[데이터 연결하기]의 실습과 이어서 실습해주세요. 지금까지 연결해본 데이터 원본은 주문과 관련된 실적 데이터 입니다.계획 데이터가 있는 데이터 원본을 추가하여 계획 대비 실적 분석을 하고자 했을때,계획정보 데이터 원본을 추가해 보도록 하겠습니다. 첨부된 Plan_Order.txt 파일을 활용하도록 하겠습니다. 1. 상단 메뉴에서 Data > Connect to Data2. Connet to Data 탭으로 이동. Text File 클릭.3. 데이터 원본 파일을 찾는 열기 창이 활성화 됩니다. 공유해드린 파일 중에 Plan_Order.txt 을 불러옵니다.4. 다음과 같이 내용을 변경해주세요. Step1 : 파일의 경로입니다. 변경시 Browse 버튼을 클릭합니다.Step2 :- 라디오 버튼은 첫번째 행을 필드명으로 사용할 것인가 유무 입니다.첫번째 행을 필드명으로 사용하도록 하겠습니다.- 필드 구분자 : Tab으로 구분된 파일이므로 Tab을 선택합니다.- 문자 셋 : ANSI로 변경하겠습니다.Step3: 디폴트로 Single Table 형태로 그대로 두겠습니다.Step4: 데이터 커넥션 이름은 계획주문으로 변경합니다. 5. 데이터 연결 방법은 Connect live로 합니다.6. 데이터 탐색기에 계획주문 데이터가 연결 되었습니다.7. 주문실적과 통합이 되도록 필드를 정리해줍니다. (1) Date 필드는 현재 String 타입입니다. Date&Time 으로 변경합니다. Date 필드에 오른쪽 마우스 클릭(2) Sales Plan 은 Measures 필드로 활용할 것이므로 데이터 타입을 Number로 변경합니다.(3) Sales Plan을 Dimension에서 Measures 공간으로 이동합니다. 4. 다음과 같이 워크시트를 구성합니다.- 주문실적 데이터 원본 선택. Product Category 를 Rows로 이동. Sales 를 Marks 의 Text로 이동.- 계획주문 데이터원본 선택.Sales Plan을 다음과 같이 겹쳐 놓습니다.5. 데이터 원본간에 필드명이 동일하다면 자동으로 릴레이션이 걸립니다.Product Category에 클립 모양이 생성되었음을 확인합니다. 맨 처음 워크시트에 구현된 필드의 데이터원본이 Primary Source가 되고, 그 다음부터는 Secondary Source가 됩니다.주문실적에 파란색으로 체킹되어있습니다. 이것이 Primary Source로 채택되었음을 뜻합니다.Secondary Source는 주황색입니다.6. 하나의 뷰(View)에 두 개의 데이터 원본이 간단하게 통합(Data blending) 되었습니다.

-
2014-05-08 16:16
[Tableau Desktop] 데이터 연결 하기 1. [시작] > [Tableau7.0] 선택 후 메인 화면에서 Connect to Data 링크 클릭2. 데이터원본 연결 탭으로 이동합니다. In a file에서 Microsoft Excel 파일을 선택합니다.3. 데이터 원본 파일을 찾는 열기 창이 활성화 됩니다. 내문서 > My Tableau Repository > Datasource 에서superstoreSales.xls 을 불러옵니다. 4. 다음과 같이 진행해주세요1) Single Table 상태에서 Orders(주문) 테이블을 선택합니다.(2) 디폴트 상태 그대로 진행. 테이블의 필드 명을 나타내는 첫 번째 행을 포함시킵니다.(3) 데이터 원본 연결 이름을 주문실적으로 변경합니다.<추가설명>-Step 1 : 엑셀 데이터 원본 경로-Step 2 : 테이블 리스트 (위 샘플 파일에서는 3가지 테이블이 존재, Orders,Returns,Users)-Step 3 : 첫번째 로우를 필드명으로 포함 시킬지 여부 (디폴트는 필드명으로 포함)-Step 4 : Tableau에서 사용하는 커넥션 이름 입력 (디플트 명은 테이블이름(데이터 원본이름))5. 데이터 원본 연결 방식을 선택해주세요. (1) 데이터 원본과 직접 연결 (Connect Live)(2) 데이터를 Tableau의 데이터 엔진으로 추출 한 후 연결. 확장자 *.tde 형태로 저장. (Import all/some data)è (1) 번의 형태로 연결(Connectlive) 해주세요 6. 하나의 데이터 원본에 하나의 테이블이 다음과 같이 연결 되었습니다.(1)데이터 원본 이름 : 주문실적(2)필드 속성이 날짜타입,문자타입 인 것은 Dimensions 창에 분류(3) 필드 속성이 숫자타입 인 것은 Measures 창에 분류7. 현재 연결된 테이블에서 하나의 테이블을 연결(Join)해 보도록 하겠습니다. 상단 메뉴에서 Data>주문실적(데이터커넥션 이름) > Edit Tables 를 선택해주세요.Add tables 버튼을 눌러 테이블 추가를 진행합니다. 지역별 매니저 리스트가 있는테이블을 추가하기 위해 Users 테이블을 선택 후 Join 탭으로 이동합니다.같은 컬럼명끼리 자동으로 조인(Join)이 되어있습니다.조인 삭제 후 사용자 임의의 조인을 하고자 한다면, Delete 버튼을 누르고 조인하고자 하는 컬럼을 찾아 선택 후가운데 Add버튼을 누릅니다.Join Type 을 선택해줍니다. (내부조인 or 외부조인 선택)테이블이 추가 되었음을 확인 합니다. 확인 후 OK를 누릅니다.8. 데이터 탐색기에 테이블이 추가되었습니다. Dimensions에 Users테이블이 추가됨을 확인.담당자와 지역이 모두 문자열 타입이므로 Dimension으로 자동 분류.

-
2014-05-08 16:14
[Tableau Desktop] Tableau Desktop 8.1 다운로드 및 설치 안내 1. http://www.tableausoftware.com/products/desktop/download 는 Tableau Desktop 8.1을 다운로드하기 위한 URL 입니다.자동으로 다음과 같은 다운로드 창이 나타납니다. (IE 11 버전)나타나지 않는다면 The download should begin automatically. If it doesn't, click here 를 눌러주세요.2. 다운로드 후 다음과 같은 보안 경고 창이 나타나면 실행(R) 버튼을 클릭합니다.3. 라이선스 동의에 체크를 하고, Install 버튼을 클릭합니다. 4. 설치가 완료되면, 제품을 등록해야합니다. 구입한 라이센스가 있다면 'Activate the product' 를 클릭하여 라이센스를 입력합니다.라이센스가 없다면 'Start trial now'를 클릭하여 2주 체험판으로 실행합니다.

-
2014-04-15 13:21
빅데이터 시대의 새로운 혁명… 기업이 갖춰야 할 필수 BI솔루션 사용자들은 손쉽게 분석할 수 있는 기본적인 분석 자동 수행 능력을 갖춘 솔루션이 필요해 보인다. 부가적으로 분석함에 있어 리포트 추천 기능 및 필요 분석관점과 지표의 활용을 팁으로 제공해 주는 기능이 있다면 과연 어떨까? 여러 형태의 POC(Proof of Concept)를 통해 정말로 간단해 보였던 데모를 재차 구현해 보기 위해 시도해 본 적이 있는가? 아마도 그 상황에 맞닥뜨렸을 때는 이미 멘탈이 붕괴되지 않았을까 생각된다. ‘개발적인 요소들이 너무나도 많다’라는 현실에 좌절하고 말았을 것이다.솔루션은 단순하고 시각적이며 배우기 쉬어야 한다. 드래그앤드롭으로 시각적 인터페이스를 통해 새로운 답변과 통찰력을 얻을 수 있게 도와줘야 한다. 광대한 범위의 문제를 풀어나갈 때 누구나가 쉽게 사용할 수 있어야 하기에 IT에 의존하여 새로운 리포트를 만들지 않고 한번의 클릭으로 스스로가 여러 관점의 분석을 가능케 해야 한다.BI(Business Intelligence) 솔루션이 필요한 궁극적인 이유…▶ Big Data의 시대, 방대한 데이터 간의 숨겨진 관계를 빠른 시간내에 구조화, 시각화함으로써 정보분석에 있어 기업의 경쟁력을 확보.▶ 효율적 정보획득을 위해 비즈니스 유저는 자신이 필요한 정보를 스스로 분석하고 보고서를 생산하는 능력이 요구(데이터 탐색(Data-Exploration), 자기주도형 BI(Self-service BI)).▶ 연결된 Data Source들은 기종에 상관없이 Blending 가능.▶ 사용자는 더 이상 DB나 Data Source의 특성에 관해 이해 할 필요가 없음.▶ 데이터의 존재여부와 위치만 확인하면 즉시 분석 가능.현존하는 시각화 솔루션 중 최고의 기능과 편의성을 갖춘 “Tableau”Big Data 시대를 맞이하여, 기업은 불필요한 용어보다 데이터에 기반한 의사결정이 많고, 중대한 목표를 이루고 치열한 경쟁 속에서 살아남기 위해선 확실한 의사결정을 위한 데이터가 가장 중요하다. 업무의 세부사항이나 분위기를 파악하고는 있지만 그 토대로는 전문적인 분석이 매우 어렵다. 일반적으로 MS Excel이나 여러 BI 툴을 사용하고 있다.하지만 서로 다른 소스에서 데이터를 가져오거나, 리포트나 대쉬보드를 공유함에 있어 꽤 오랜 시간이 걸린다. 또한 현황 파악에 있어 통찰력을 얻기란 매우 어렵다. 하지만 우리는 더 나은 길,새로운 길이 있다는 것을 알아야 한다. 팀과 조직이 데이터를 얼마나 쉽고 빠르게 이해할 수 있는지 지금껏 세상에서 보지 못한 단 하나의 솔루션, 매우 독특하고 획기적인BI(Business Intelligence) 시각화(Visualization)솔루션을 소개하고자 한다.“Tableau”는 Desktop Professional과 server로 구성◆ Tableau는 어떠한 솔루션인가?2003년 미국 스탠포드대학에서 출범되었으며 픽사애니매이션 스튜디오의 George Lucas와 공동 설립되었다. 2012년 나스닥에 상장한 회사로써 현존하는 BI솔루션 중 가장 빠르게 성장하고 있는 제품이다.또한 차세대 Visualization 솔루션으로써 사용이 쉽고 Hadoop, 데이터웨어하우스, 스프레드시트, 서로 다른 DataSet 등 모든 종류의 데이터에 연결이 가능하며 경영진부터 분석가나 사무실 안팎의 사람들과 그 정보를 같이 공유하고 의견 조율을 할 수 있는 다양한 서비스 및 정보를 제공하는 사용자 중심의 솔루션이다.◆ Tableau가 제공하는 기능은?① 효과적인 분석을 지원하고 시간을 절약하기 위해 모범사례를 솔루션 내 제공.② 데이터의 가공 없이 텍스트 파일이나 MS Excel 데이터 사용 가능.③ 현존하는 모든 데이터베이스를 몇 번의 클릭만으로 자체 연결 가능.④ 웹/모바일 대쉬보드, 쉐어포인트, 시각적 추출물을 파워포인트나 이메일로 쉽게 공유 가능.⑤ 특정 차트 라이브러리 없이도 다채로운 차트를 구성할 수 있는 유연성과 응용성을 갖춘 차트구현 기능 제공.⑥ 사용자가 직접 분석 방식을 선택 할 수 있는 R-OLAP, M-OLAP을 모두 지원하는 H-OLAP 기능 제공<그림 1>.■ 그림 1 Tableau가 제공하는 기능◆ Tableau(Desktop)의 특징은?"Easy" 데이터탐색, 시각화, 분석용 사용자 툴.Windows의 기본 단축키 채용. Excel의 시트 개념 채용. IE의 화면 구성을 채용하여 인터넷을 사용하는 유저라면 직관적으로 사용 가능."Fast" 대용량 분석에 적합한 In-memory Engine 탑재. Major DBMS 및 상용 Hadoop 등에 대하여 Native Connector 제공. File과 Memory의 자원관리를 담당하는 Optimizer."Smart" 이기종 데이터 소스를 별도의 통합 작업없이 자체적으로 Blending. 다양한 화면 도구를 통해 다채로운 Visualization 제공. 사용자의 데이터 선택에 최적의 화면을 자동 구성해 주는 Best Practice VizQL Engine.Tablea(Server)의 특징은?Desktop Professional을 통해 생산된 리포트를 Share하고 의견을 공유할 수 있는 Portal. Desktop Professional과 동일한 리포트 구성 작업을 웹 환경에서 지원. 업로드된 리포트와 대시보드 관리. 사용자 권한 관리 등의 리소스 매니지먼트.Tableau 구현 사례◆ VOC(Voice of Customer) 시각적 분석 구현 예제<그림 2>는 고객의 민원사례를 지역별 우선순위 추이를 분석한 후 기간별, 매체별 건수와 상담 유형별 VOC 건수를 분석할 수 있도록 구성한 화면이다. Drill-down을 통해 매체별, 상담 유형별 상관 분석이 가능하다.■ 그림 2 VOC 시각적 분석 구현■ 그림 3 Word 클라우드를 통한 시각적 분석 구현◆ Word 클라우드를 통한 시각적 분석 구현 예제<그림 3>은 고객의 민원 사례 중 가장 많은 단어를 크기로 구현 한 예제로써 연령별 민원 건수와각 유형별 건수를 분석하고자 구현한 예제이다.Tableau 도입 효과① DW/DM 재구축 불필요② 최소한의 데이터 가공 및 정의③ 구축 기간 단축④ 운영 유지보수 비용 감소⑤ 전통적 BI 솔루션 대비 SI 비용 약 60% 절감⑥ 획기적인 경영 및 업무 환경 개선Tableau 무료 평가판 다운로드 사이트 (www.bicns.com),(www.tableausoftware.com)무료 온라인 교육 사이트 (ww.tableausoftware.com/learn/training)국내 공식 Tableau 리셀러 비아이씨엔에스■ Tableau 공급 문의(02-422-4242, 솔루션사업부)